라즈베리 파이를 킵니다
그리고 아래 명령어를 라즈베리 파이를 설치하고 입력한 적이 없다면
한 번 해줍니다.
라즈베리파이 원격 접속을 위한 준비
sudo apt-get update -y
sudo apt-get upgrade -y
위의 update 명령어는 설치된 패키지들의 새로운 버전이 있는지 update 해줍니다
그리고 그 update된 패키지들을 upgrade 명령어를 통해 말 그대로 최신 버전으로 업그레이드 해줍니다
그러니까 update후 upgrade 해야겠죠??? (순서 중요)
명령어 뒤에 붙은 '-y' 옵션은 명령어 실행시 나타나는 y/n 질문에
모두 yes로 답하여 일일이 입력하며 멈출 필요 없이 업그레이드를 빠르게 실행할 수 있습니다.

그리고 위 명령어를 입력합니다
sudo raspi-config
그러면 라즈베리파이 설정 창을 열 수 있습니다
(GUI 설정 창에서 해도 상관은 없습니다.)

그러면 위와 같은 창이 나오게 됩니다
여기서 5번 Interfacing Options로 방향키를 통해 컨트롤해 가서
Enter 입력

이제 VNC와 SSH 설정을 켜주어야 합니다
우선 P3의 VNC로 내려서 Enter

Enabled 하겠냐는 창이 나오는데 Yes에서 Enter
이번에도 마찬가지로 똑같이 진행합니다
2번의 SSH에서 Enter
다음 Enabled 하겠냐고 묻는 창에서 Enter
이렇게 하면 SSH와 VNC 설정이 켜졌습니다.
이제 마지막 단계입니다
윈도우의 원격 데스크톱 연결로 접속하기 위해서는
xrdp를 설치해주어야 합니다
sudo apt-get install xrdp
xrdp 까지 설치 되었다면 이제 원격 접속하기 위한 준비가 끝났습니다
윈도우에서 라즈베리파이 원격 접속
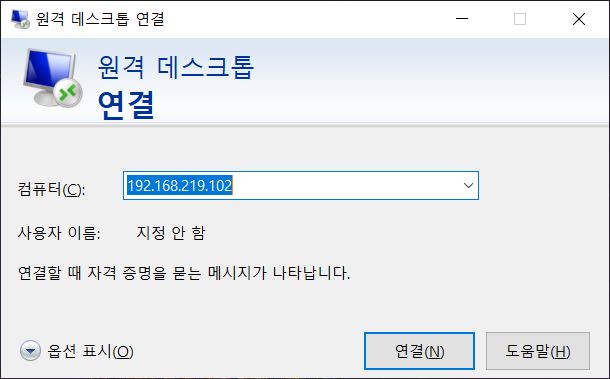
윈도우키를 누르고
원격 데스크톱 연결을 검색해서 키면 위와 같은 창이 나옵니다
여기에 라즈베리파이의 ip를 입력해줍니다
라즈베리파이의 ip는 아래 명령어로 확인할 수 있습니다
sudo ifconfig
sudo는 안 붙여도 될 겁니다
(윈도우에서는 ipconfig, 리눅스 쪽은 ifconfig)

예를 누릅니다
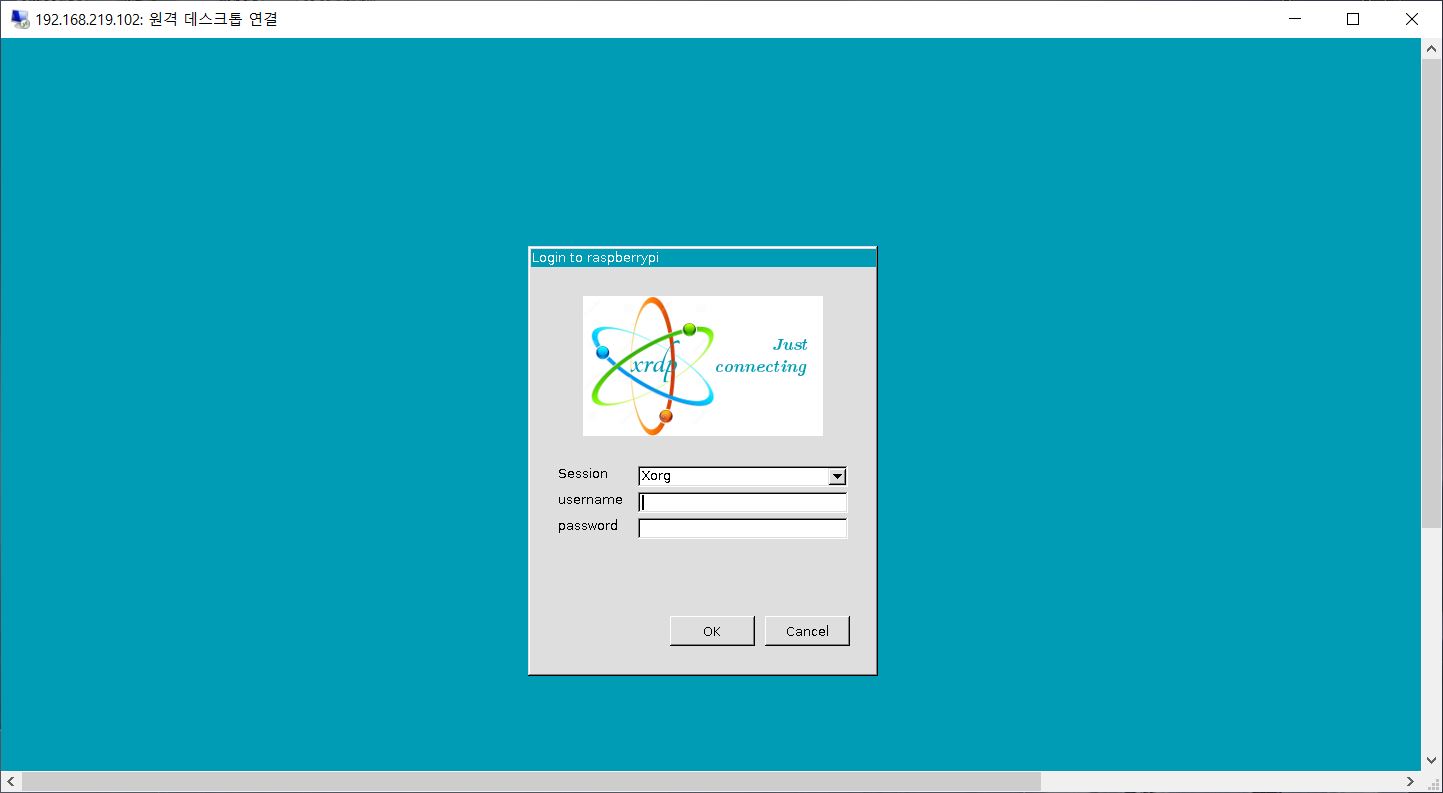
그러면 위와 같이 로그인? 창이 나옵니다
라즈베리파이 계정과 비밀번호를 입력합니다

그러면 짜잔~~
윈도우의 원격 데스크톱으로 라즈베리파이에 원격으로 연결하였습니다
후에 좀 더 편히 사용하려면 고정 ip 설정만 해주면 되겠네요
후에 기회가 되면 고정 ip 설정도 포스팅 하도록 하겠습니다